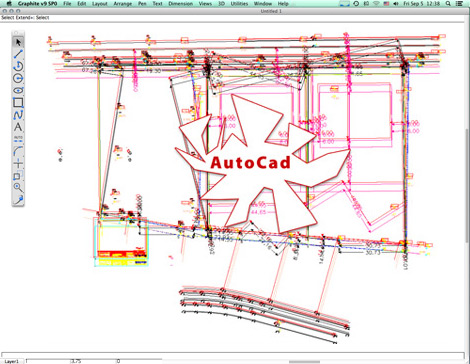Why Can’t I Read this AutoCAD File?
This article deals with reading AutoCAD DXF and DWG files only. Go here for information on reading AutoCAD DWF files on Mac or Windows.
If you’re having difficulty finding something in a file imported from AutoCAD and think Graphite™ v9 didn’t import the entire thing, try using View → Sheets. A new feature in Graphite v9 is the import of what AutoCAD calls layouts and Ashlar-Vellum refers to as sheets. Using View → Sheets in Graphite v9 lets you select the sheet or layout to see whatever you’re anticipating.
Be aware that later versions of the Graphite support different versions of AutoCAD. For example:
- Graphite v7 SP3 Build 788 reads up to AutoCAD 2006 files.
- Graphite v8 SP4 Build 891 reads up to AutoCAD 2008 files.
- Graphite v9 SP1 Build 9215 reads up to AutoCAD 2015 files.
For tips on how tell which version was used to create a file, see the details at the bottom of this article.
Please note that Autodesk’s data content has not changed since AutoCAD 2000 for anything appropriate for data exchange, so for most purposes, using the AutoCAD 2000 format gives the widest compatibility.
Also bear in mind that DWG and DXF are not published standards but are proprietary file formats invented and encoded by Autodesk. While the encryption on any new version is quickly broken, it always requires changes to our file structure before it can be incorporated in a future release. If you need support for an AutoCAD file later than is supported by Graphite v9, it’s possible a later version may be supported by the Teigha Viewer on Mac and Windows, or DWG TrueView on Windows only. We do not recommend the Autodesk web viewer AutoCAD 360 since, at this time, too many customers have reported inaccurate displays.
DXF/DWG files present several inherent challenges. First, they do not always specify units. Be sure to set Graphite to match the source file prior to importing it. Second, because individual users customize their systems, there is often difficulty in translating fonts, line weights and patterns, dimensioning styles, hatch patterns and custom symbols. Be sure these are also present on your destination system.
DXF and DWG are different and may provide very different results. We recommend trying them both to see which provides the best results for your file.
Determining the Correct DWG File Version
Open the file in a text editor such as TextEdit on Mac or WordPad on Windows. Don’t worry that the text is binary. Look at the text at the top of the file. The first six characters designate the internal version and should look something like AC1015. Link to the DWG page in Wikipedia and find the internal version number in the chart with the corresponding AutoCAD versions. You’ll see that AC1015 corresponds to AutoCAD 2000, AutoCAD 2000i, AutoCAD2002.
Determining the Correct DXF File Version
Open the file in a text editor such as TextEdit on Mac or WordPad on Windows. DXF is a text file so it is human readable. Search for ACADVER. Between the characters 1 and 9 you’ll see the internal version number appear similar to this:$ACADVER1AC10159
Link to the same DWG page in Wikipedia and find the internal version number in the chart with the corresponding AutoCAD versions. You’ll see that AC1015 corresponds to AutoCAD 2000, AutoCAD 2000i, AutoCAD2002.